
Starting Google Shopping Campaign Requirements
Google shopping (previously known as Product Listing Ads Or PLAs) is a type of ad format that analyzes the product data to showcase ads for the relevant searches on google network. In layman’s terms, it is an automation that helps to show your products to the right people at the right spots in attractive ad variations. It is one of the best ecommerce advertising solutions for retailers to generate traffic that converts. It may take some time to thoroughly understand the whole setup process and implementation which also includes Merchant Center and Products Feed (more about this later); But once this is done, the automation makes it easier to manage ongoing efforts.
Let’s begin with the basic requirements to start with Google Shopping ads campaign setup,
- Product Store
- Google Merchant Centre Account
- Product Feed
- Google Ads Shopping Campaign
Each section mentioned above is interrelated and helps each other to construct an efficient shopping campaign.
Part 1: Create Your Product Store
The e-commerce website seems neat and segregated on the front but it’s a whole different story at the backend. Your product inventory at the backend of your website is the source from where the data will be fetched. I would recommend having a professional e-commerce developer to help get your store setup on your preferred e-commerce platform. The most popular e-commerce platforms are WooCommerce, Shopify, and Magento. Your next step differs depending on which e-commerce platform your shopping store is built. Each e-commerce platform has a different method to generate product feed. This tasks us to the next part of creating a product feed.
Part 2: Creating Product Feed For Google Shopping
Basically, there are two methods to create product feed: Generate the feed through platform specific apps, extensions, plugins OR create manual spreadsheet adding each details of every product manually (Not recommended for huge product inventory).
I have mentioned below some app links which are easy to use and generate feed from e-commerce platforms,
- Shopify
- Google Shopping app
- WooCommerce
- WooCommerce Product Feed PRO
Once you are ready with the product feed then you will have to add that into your merchant centre account as mentioned in the next part.
Part 3: Google Merchant Account Creation
By entering your business details and agreeing to the terms and conditions you can easily create a merchant account under your business name. Use the product tab to navigate to add single product Or multiple products as per your requirements. In multiple products, you see that there are 4 ways to upload your product inventory. Select the relevant option and complete feed integration.

As mentioned earlier google bot will now fetch the product information and analyse as per its policies. This might take some time depending on the total product you have in your inventory. (Larger number might take 3-5 day to complete approval). You might get some disapproval once the scanning is done. This is common for most of the new feeds. Few products will be disapproved for certain reasons which you can later rectify and re-fetch to get them approved.
This completes the initial part of setting up the merchant centre. Along with products data, you must provide shipping and tax details.
Add Shipping Details:
Google required your shipping cost details to provide fair price comparison with the other retailers. Under tools and settings, select “Shipping and Returns”. Click on the “+” icon to add new shipping details. You can add flat rates, price as per order size, no shipping, or integrate it with the shipping service providers like UPS OR FedEx. To avoid any error here, I would suggest having shipping details already added while creating product feed. This will be fetched automatically through the feed which will save your time to set up shipping details.
Add Tax Details:
Sales tax only applies if you are selling within the US. Make sure to check what the tax regulations are in the state of the country you are selling your products before proceeding.
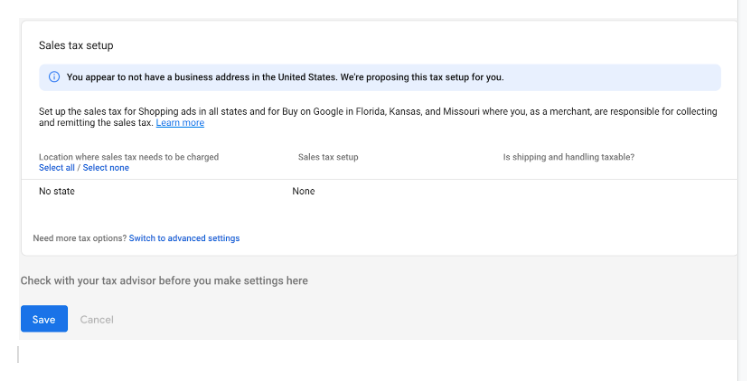 To find this navigate to “Tools & Shipping” and click on “Sales Tax”. Setup up tax rates as per your country of sale and the country where you are located. If you’re not eligible for any tax, you can just hit the save button and finish setup.
To find this navigate to “Tools & Shipping” and click on “Sales Tax”. Setup up tax rates as per your country of sale and the country where you are located. If you’re not eligible for any tax, you can just hit the save button and finish setup.
Part 4: Google Shopping Campaign Creation
In your free google ads account, you can start creating a new campaign and select shopping in the campaign type section. Then you’ll get an option to select from two types of shopping campaigns: Standard shopping OR Smart shopping.
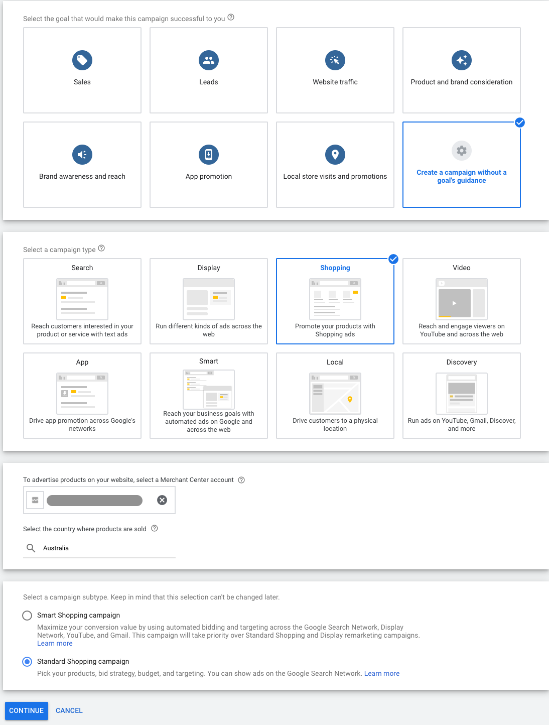
Each type has certain advantages and disadvantages. Please look at the following to know more about the differences. In Standard shopping, you have more control over the elements of the campaigns. Max CPC, targeting options, bid strategies and more. In Smart shopping, you don’t have much control over the campaign. You have one automated bidding with target ROAS as an optional feature. No product specific bid adjustments and lesser transparency in terms of data
If you want more optimization space and control over the campaigns then go with a standard shopping campaign. Else, go with smart shopping with lesser control and minimal efforts. Complete the setup by filling up the general campaign details as campaign name, location targeting, bid strategies, one default ad group and product group. Hit the save button to proceed creating a solid google shopping campaign.
